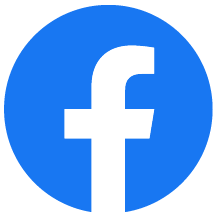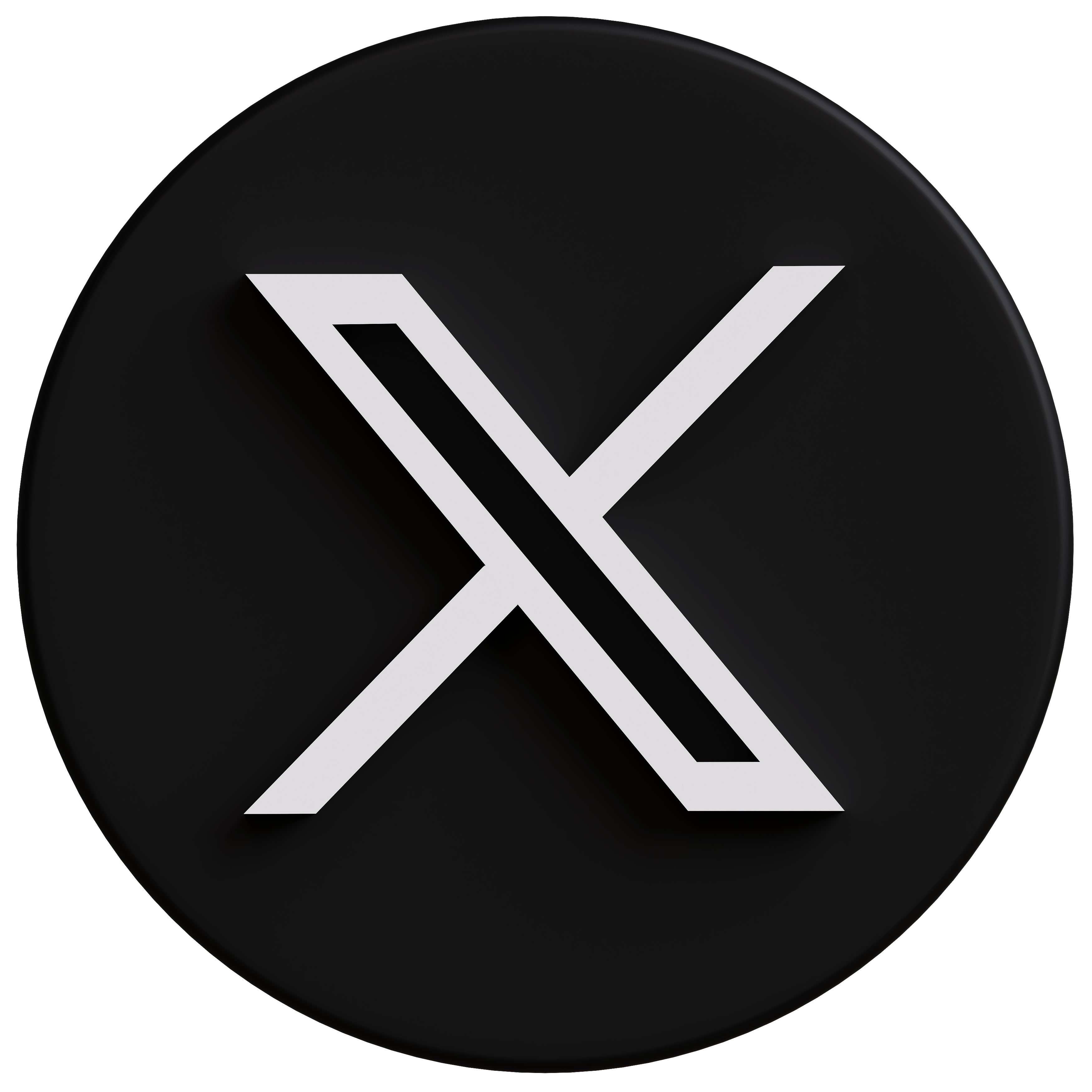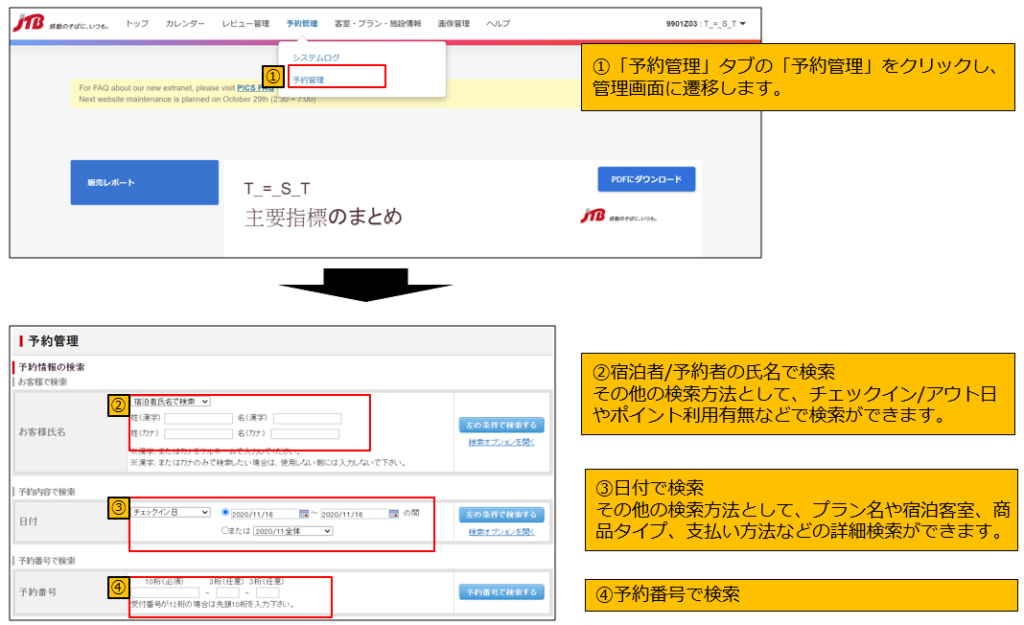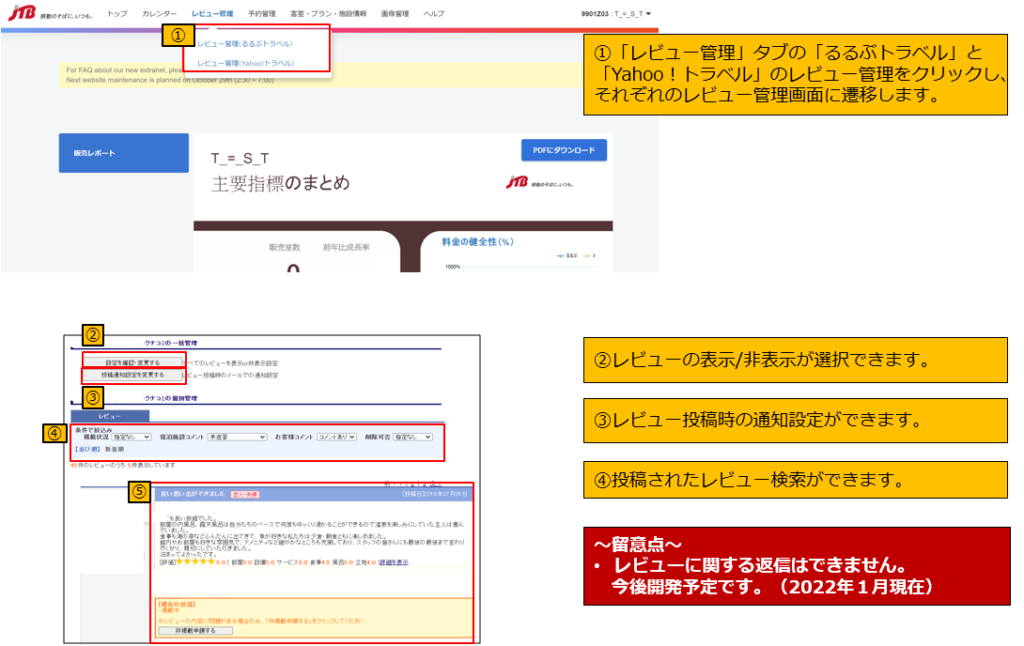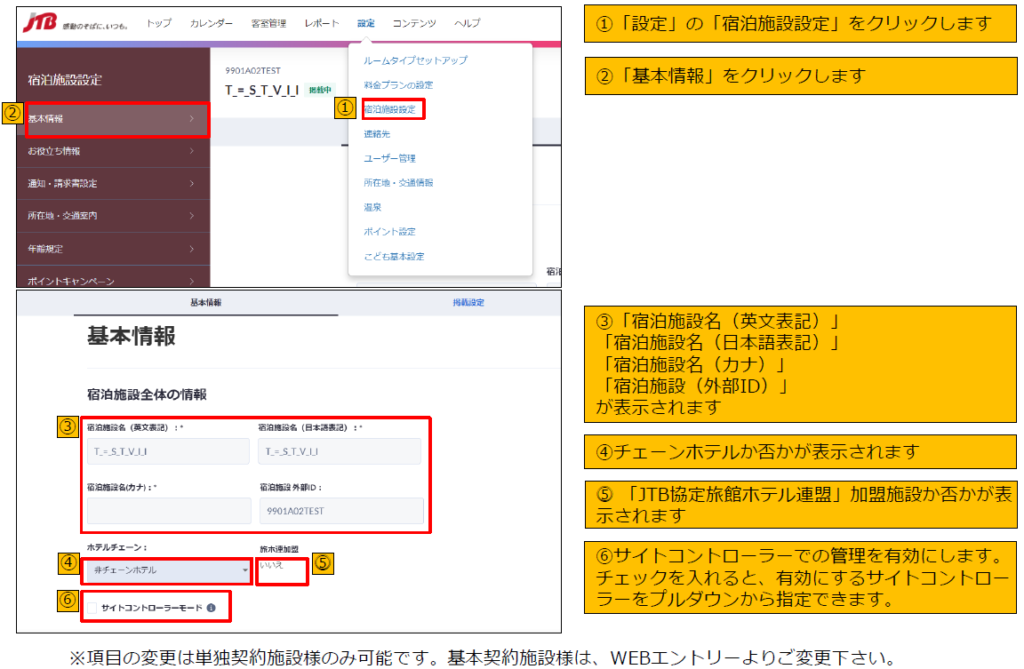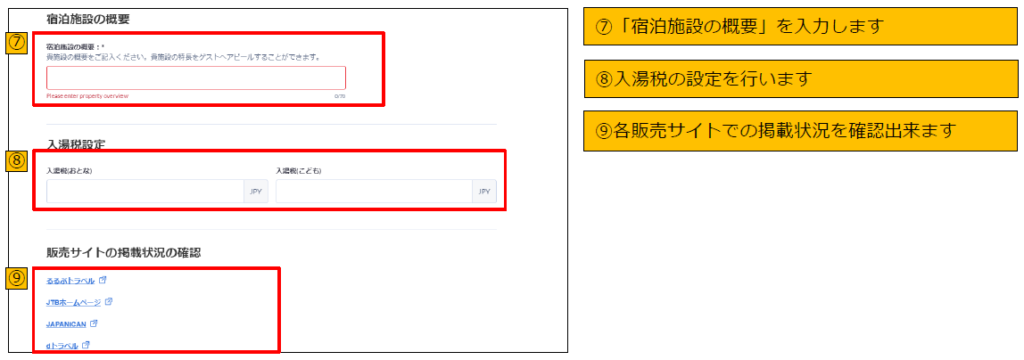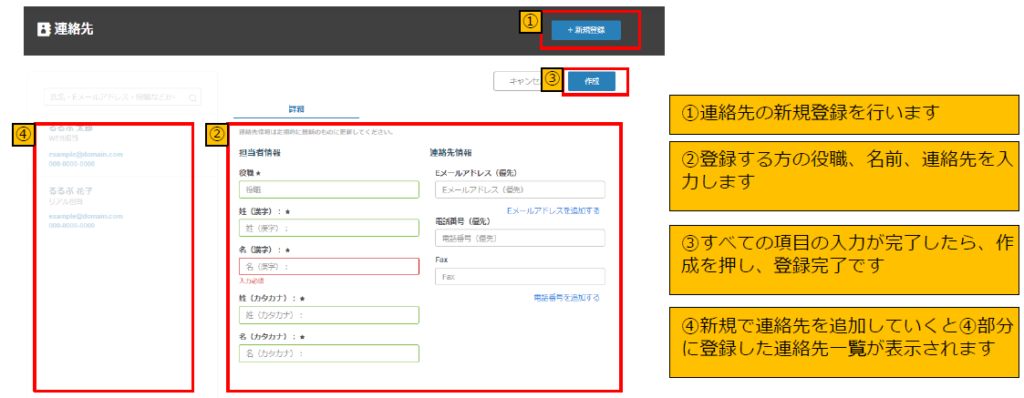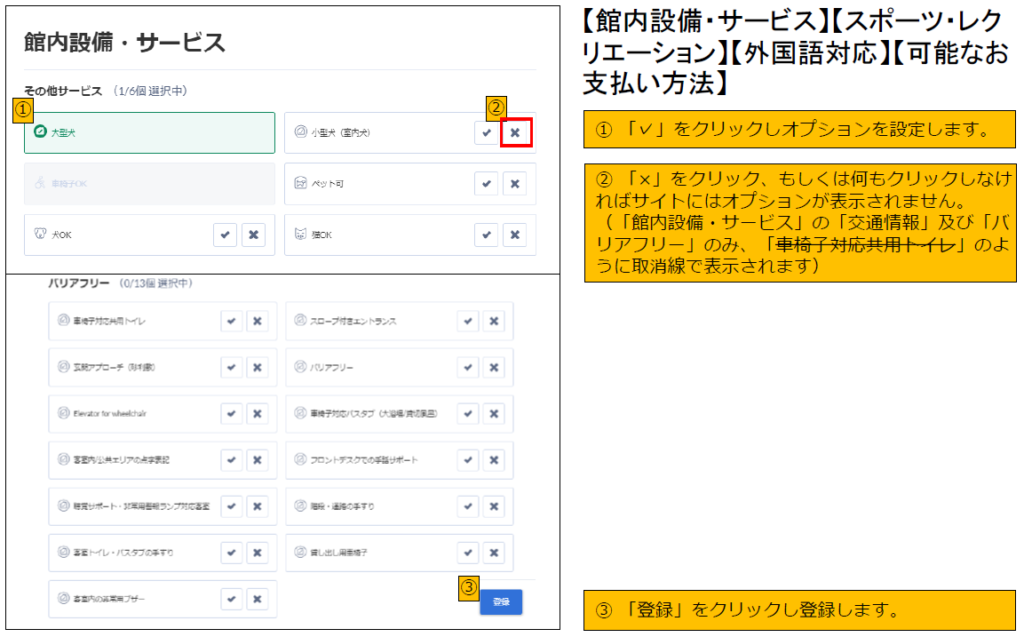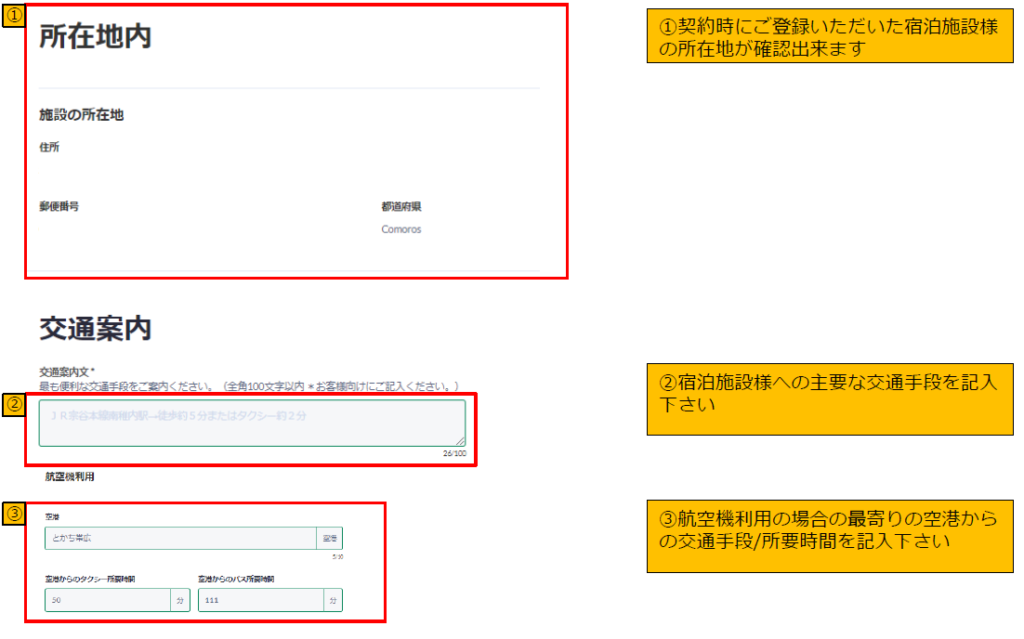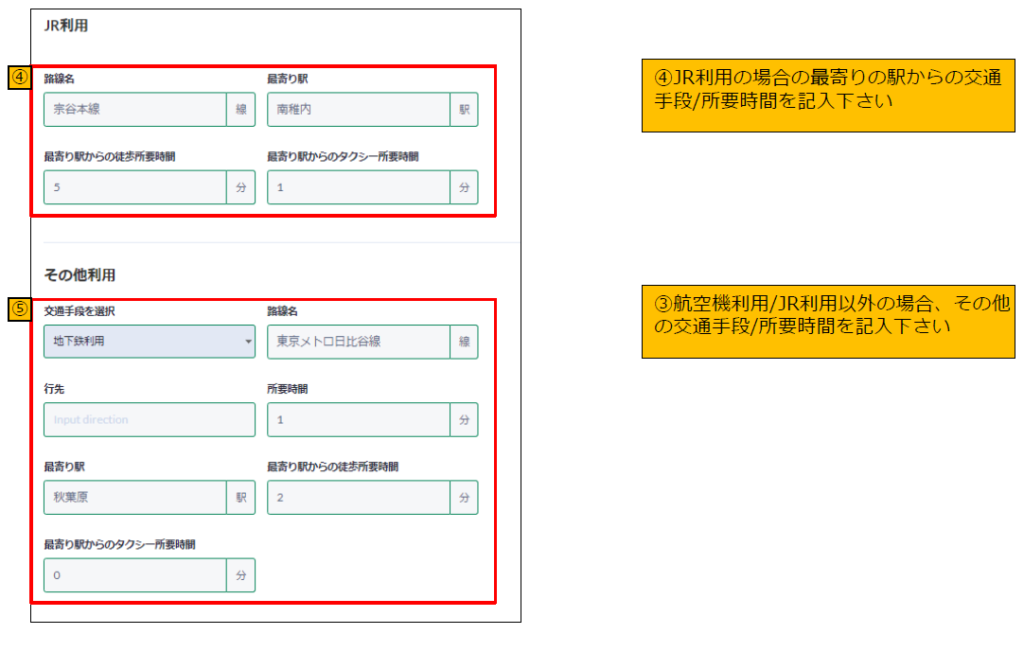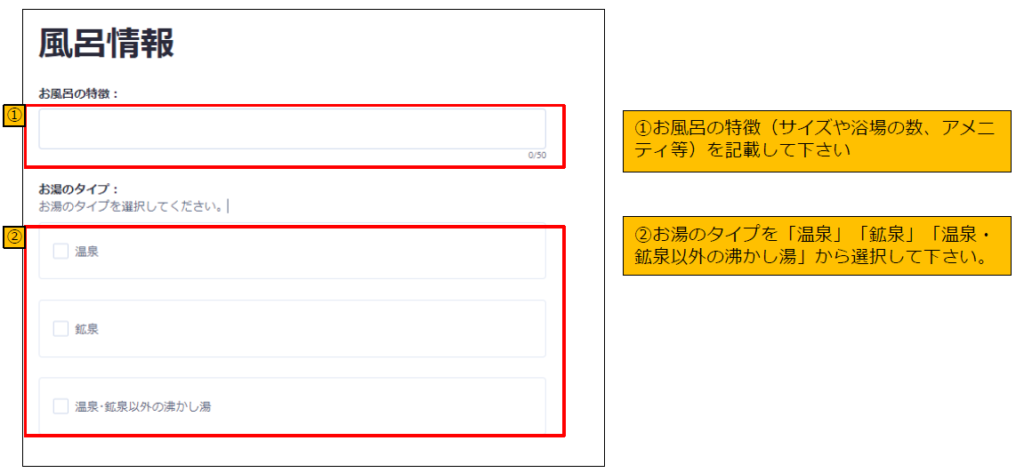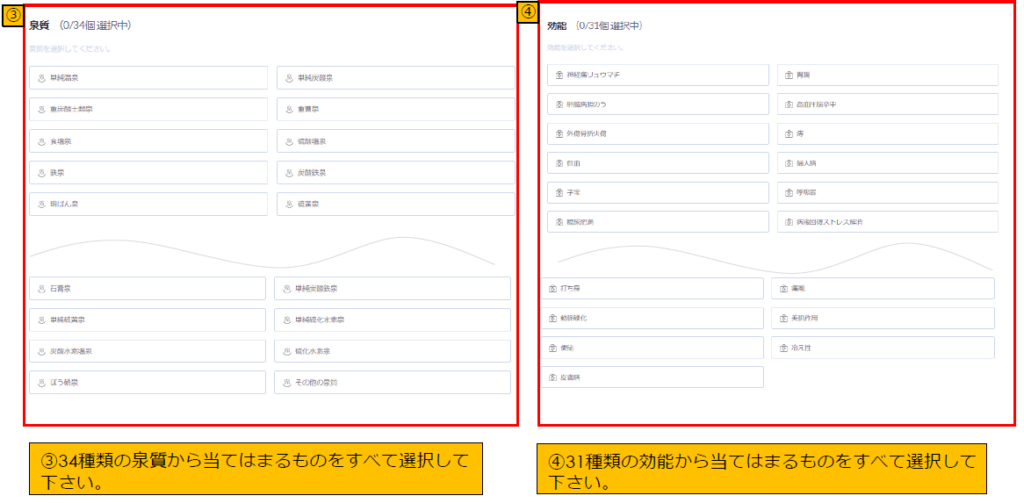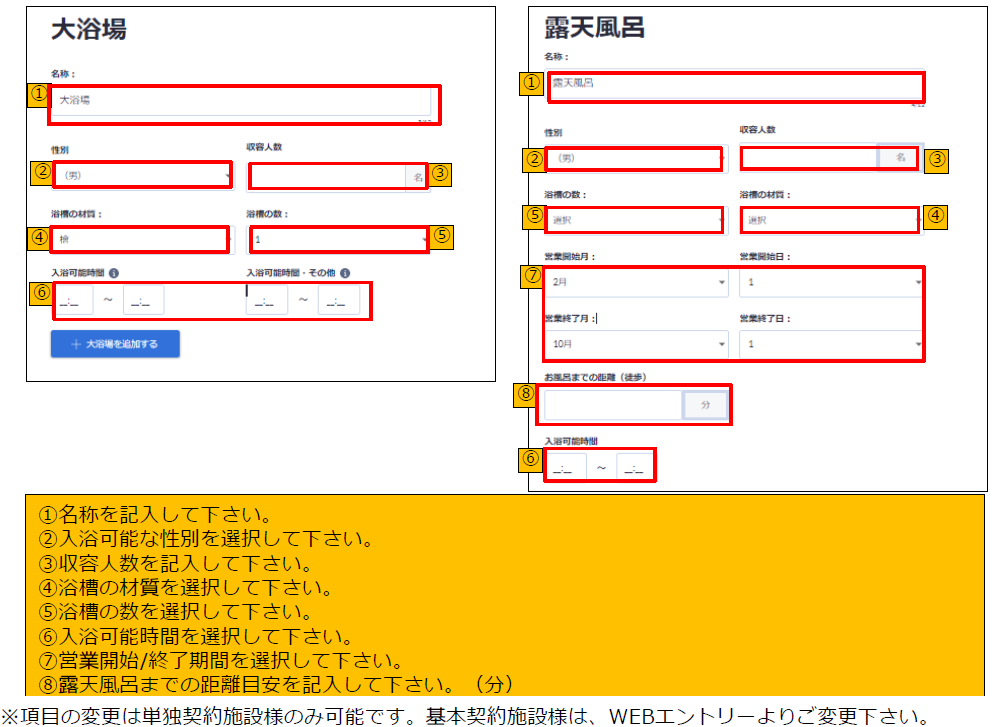ログイン方法
PICSへのログイン方法について
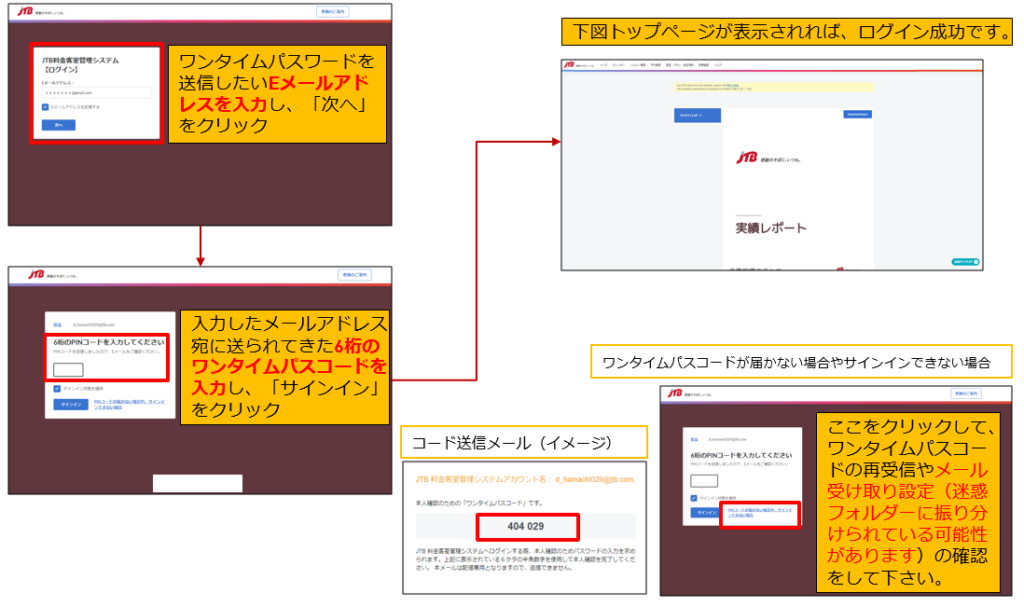
セキュリティ強化のため、メールアドレスとそこに送られてくる毎回異なるワンタイムパスワードを入力頂き、ログインをします。
トップページ
トップページメニューの概要

1【 トップ 】 宿泊施設の販売状況を確認が可能です。
2【料金・客室数の調整(カレンダー)】 料金・客室数の調整(カレンダー)から
プラン料金の設定や客室数の設定・調整が可能です。
3【レビュー管理】 るるぶトラベル / Yahoo!トラベルのレビュー管理が可能です。
4【予約管理】 お客様の予約管理が できます。
5【客室・プラン・施設情報】 下記設定ができます。
・客室設定 ・プラン設定 ・施設情報 ・連絡先登録 ・ユーザー登録 ・所在地/交通情報 ・風呂・温泉情報 ・ポイント設定 ・こども基本設定
6【画像管理】プランや客室、施設に紐づける画像の登録、メイン画像の指定が できます。
7【ヘルプ】 チュートリアル( PICS の操作方法動画)やマニュアル、個人情報保護方針の閲覧が できます。
8 下記閲覧/設定ができます。
・るるぶトラベルサイトでの掲載確認 ・宿泊施設の変更(チェーンホテル様等複数の宿泊施設を登録いただいている場合に使用)・サインアウト
お問合せ
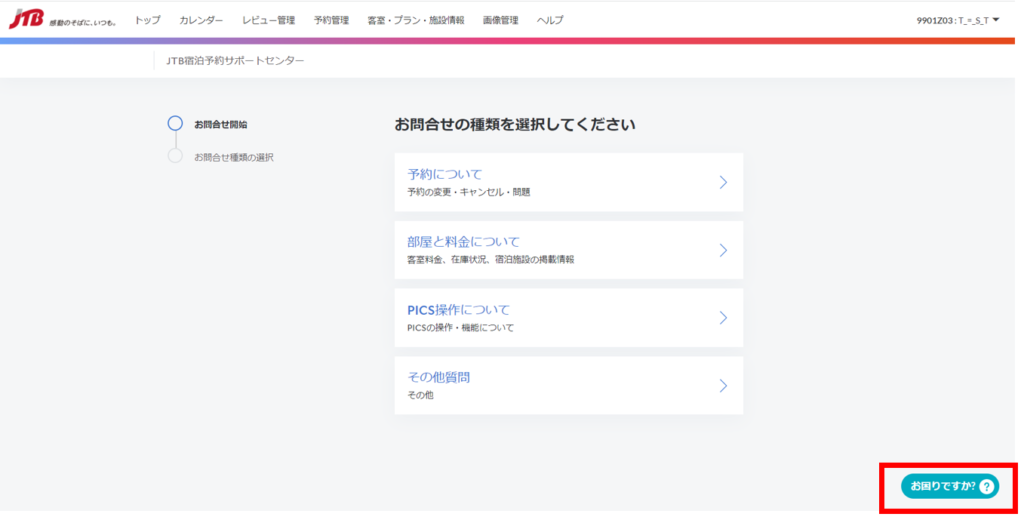
各ページの右下に表示されている「お困りですか?」というボタンから PICSの操作に関する各種お問い合わせをお送りいただくことができます。お送りいただいたお問い合わせは、当社サポートセンターより回答させていただきます。※こちらを送りいただく前に、今一度PICS操作マニュアルをご一読いただくようお願いいたします。
客室設定
トップページタブの「設定」–> 「客室設定」から、客室の設定/編集が可能です。客室の新規設定/編集はこちらから操作して下さい。
客室の一覧
既に登録した客室の一覧です。
1 登録した客室は、左上の検索BOXから客室の名称で検索することが可能です。
2 検索BOX右の「販売中」「停止中」から販売状態に応じた客室を検索することも可能です。
3 客室一覧では、操作したい客室にチェックをつけることで、一括で「削除」「販売停止」「販売開始」「客室情報のエクセル出力」が可能です。(一番下に、下記の操作ボタンが表示されます。)

客室の新規作成
客室の新規作成は、右上の「+新規作成」ボタンから行います。
1 「+新規作成」 をクリック。
2 客室名称:客室の名称を入力します。(必須)
3 客室情報:客室に関する情報を入力します。
4 客室様式:登録する客室の様式を一つ選択します。(必須)
5 客室下限料金:
1室あたりの合計額の最低料金を登録することで、その料金を下回る料金の登録が出来ないようになります。
6 最大人員:入室可能な大人の最大定員を登録します。(必須)
7 喫煙可否:喫煙可否を登録します。
8 客室面積・主室以外の広さ:主室となる客室の広さと主室以外の客室の広さを登録します。
9 眺望:客室から見える眺望を登録します。
10 寝具配置:客室に設置してある寝具の種類と個数を登録します。
※「居間が一つの部屋にのみ寝具を配置する場合」の客室
「複数の部屋に寝具を配置する場合」の客室 のいずれから寝具配置を登録します。
プラン設定
トップページタブの「客室・プラン・施設情報 」から「プラン設定」へ進みます。プランの新規作成/編集はこちらから操作ください。
プラン一覧
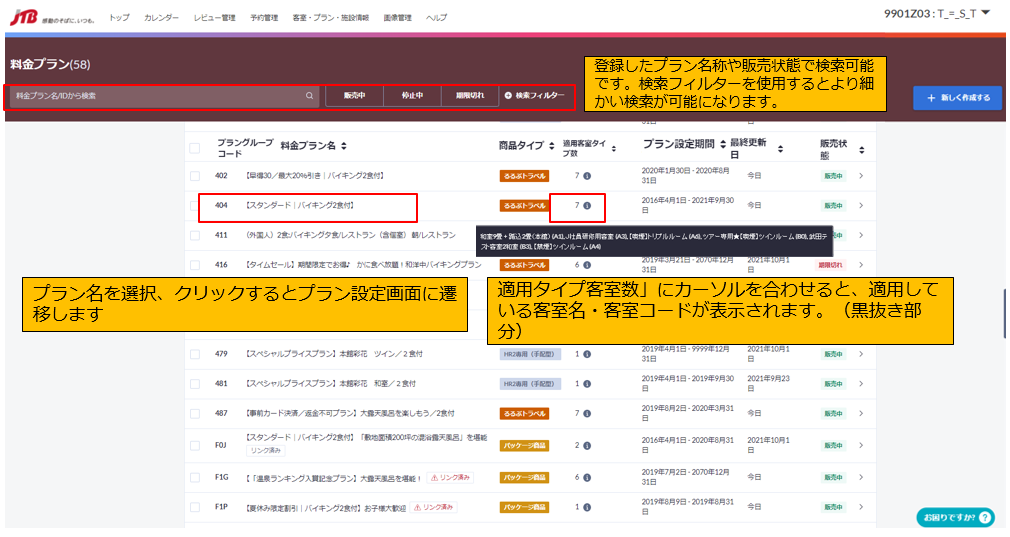
既に登録したプランの一覧です。
1 登録したプランは、左上の検索BOXからプランの名称もしくはプラングループコードで検索することが可能です。
2 「販売中」「停止中」「期限切れ」から販売状態に応じたプランを検索することも可能です。
3 さらに詳しく検索したい場合は、「検索フィルター」から詳細条件を絞って検索が可能です。
4 「商品タイプ」=そのプランの商品タイプで、「適用客室タイプ数」そのプランに紐づけている客室の数を表し
ています。カーソルを合わせると紐づいている客室名を閲覧することが可能です。
5 プラン一覧では、操作したいプランにチェックをつけることで一括で、「削除」「プラン延長」「販売停止」
「販売開始」「プラン情報のエクセル出力」が可能です。
プランの新規登録
プランの新規作成は、右上の「+新規作成」ボタンから行います。
1 「+新規作成」 をクリック。
2 *がついた項目は入力必須項目です。入力しない場合登録ができません。
3 すべての情報の登録が完了したら「登録」ボタンを押します。
【注意が必要な項目】
料金連動設定
料金を連動元プラン(親プラン)を選択した場合、このプラン(子プラン)は親プランと料金が連動し、親プランと同額もしくは一定の増・減額した料金が自動的に反映されるようになります。
1日の販売客室上限数
1日に販売が可能な上限数を設定しておき、それ以上の販売は自動的に停止する機能です。
(例)「3」として場合、Xプランに客室がA1とB1で紐づいている場合、客室Aで3室、客室Bで3室(最大6室)となります。
こども設定
1 こども受入が不可の場合は「いいえ」を選択して下さい。以下のこども設定は設定不要になります。
2 こども料金の設定は「標準設定」と「拡張設定」があります。
「拡張設定」では、「標準設定」の設定内容に追加で設定できる項目があります。
・料金計算上1室あたりの人数に「含める」/「含めない」を設定することができます。
・通常の説明文に加えて追加文を設定することができます。
料金・客室数の調整(カレンダー)
トップページタブの「料金・客室数の調整」から、
客室数の登録/編集、プラン料金の登録が出来ます 。
• 客室数の登録/変更
• プラン料金の設定等の操作はこちらから行って下さい。
対象日 の選択
対象日の選択方法は3つあります。
①カレンダーでの対象日選択。
→カレンダー上で対象期間をドラッグ操作することで操作する期間を選択できます。
②カレンダーページ右側で期間を選択
→カレンダー右側で対象の期間を選択できます。
③カレンダーページ右側「特定の曜日を設定」
→操作対象の期間を設定する方法に加えて、特定の曜日で選択することもできます。
客室数の登録/編集
1 対象の客室を選択し、その客室に紐づいているプランを選択します。
料金プランの選択を「全ての料金プラン」にするとカレンダーに客室数が表示されます。
「All Room」を選択した場合、すべての客室の客室数がカレンダーに表示されます。
2 プラン選択後、OTA(施設登録)客室の客室数を手入力で登録します。
客室数の一括登録/編集
1 客室選択画面から「All Room」を選択します。
2 「All Room」を選択した場合には読み込みに時間がかかることがあります。
3 期間をクリック&ドラッグか右上から選択をします。
4 3タイプ以上客室がある場合は「さらに表示」をクリックしてすべての客室を表示してください。
5 それぞれの客室に在庫数を登録してください。
6 細かい調整は日別に行ってください。
料金の登録/編集
1 対象の客室を選択し、その客室に紐づいているプランを選択します。
2 プラン選択後、青色のボタンで販売停止/販売中を選択することが可能です。
3 登録/変更したい料金を人数毎に手入力して登録します。
料金の一括登録
1 料金・客室数の調整から料金客室数調整カレンダーページに移動します。
2 客室とプランを選択します。
3 期間をクリック&ドラッグか右上から選択をします。
4 土曜日のみ別料金に設定したい場合は、「特定の曜日を設定」から土曜日のチェックを外してください。
5 同様に土曜日の料金のみを別料金で登録する場合には「特定の曜日を設定」から土曜日のみにチェックを付けてください。
6 複数のプランの料金を一度に登録することも可能です。
ポイント設定
1 ポイントの名称を入力します。
2 ポイントの付与率を1~10%の間で設定します。
3 ポイントを付与する予約期間を設定します。終了日を設定しない場合は、「期限なし」を選択します。
4 ポイントを付与する宿泊期間を設定します。 終了日を設定しない場合は、「期限なし」を選択します。
5 除外期間にてポイント付与を適用しない期間を設定します。
6 最後にポイント付与を適用するプランを選択して「確定する」を押すと、すべての登録が完了します。
基本取消料
基本取消料
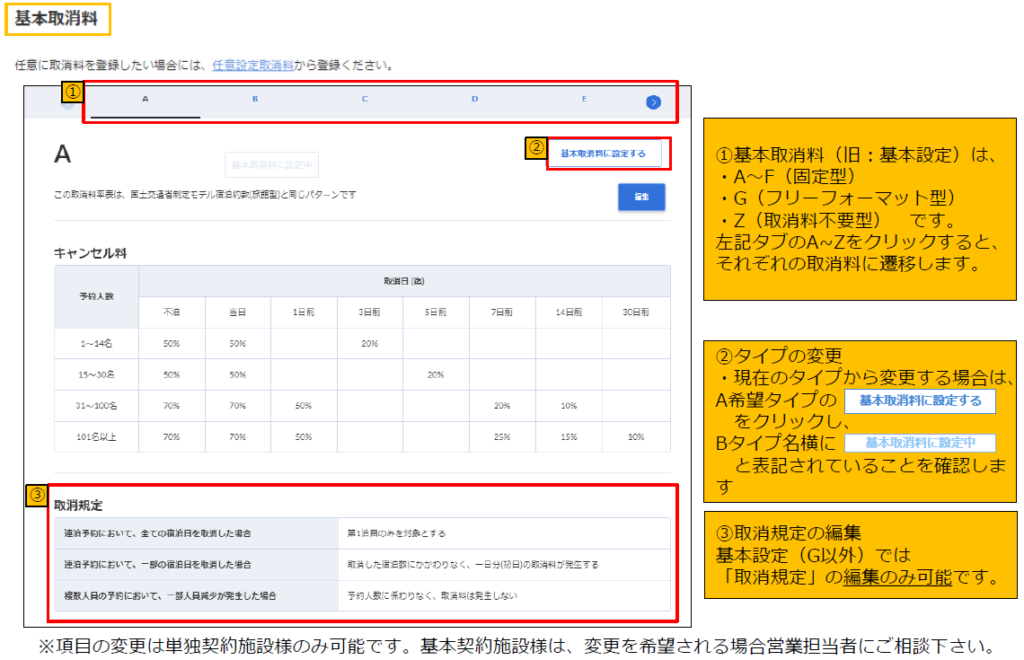
任意取消料の作成
基本取消料とは別に任意で取消料を作成することが出来ます。
1 任意の取消料名称を入力します。
2 任意の取消料率を予約人数別、取消日(迄)別に設定します。
3 連泊予約の際の取消規定と人数減員の際の取消規定を設定し、登録は完了です。
画像
トップページタブの「画像管理」タブから画像の 登録・編集を行います
画像の編集・新規画像登録
【登録済画像の検索】
1 客室・プラン名や客室コード・プランコードを検索窓に入力して、登録済みの画像が検索できます。
2 登録済みの画像のチェックボックスにチェックをつけることで、画像の削除・複製・非表示化・表示化の設定が可能です。
【画像の新規登録】
画像は、 画像管理 /客室設定/プラン設定の3カ所からの登録が可能です。画像管理から登録する場合は、施設画像/プラン画像/客室画像の登録が可能です。
<新規画像の登録手順>
1 画像を追加をクリック
2 登録したい画像をファイルから選択またはドラッグ
3 画像タイプを選択(施設画像の場合→宿泊施設、客室画像の場合→客室名、プラン画像の場合→プラン名)
4 画像種別を選択(この画像種別は販売サイトの画像の説明として表示されます※プラン画像のみ、登録されたキャプションが優先的に表示されます)
5 適用をクリックし、登録完了
※画像登録の際の注意点※
・登録可能な画像の規定は下記となります。
対応形式:jpg,jpeg
最小画像サイズ:800×600
最大画像容量:4MB
・登録いただいた画像は、JTBの承認待ちとなり、JTBの承認が完了次第使用可能となります。
・販売サイトでの画像表示順は変更できません。すべてAIによって表示順位は決定されます。
宿泊施設画像のメイン画像1枚のみ、施設ページのトップ画像として表示することが出来ます。
画像の コピー
既に登録した画像を他の客室やプラン画像にも転用したい場合にこの機能を使用します。
1 複製したい元画像のチェックボックスにチェックを入れ、複製をクリック
2 転用先の客室名、プラン名、宿泊施設にチェックを入れ、複製をクリック